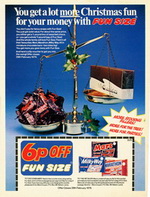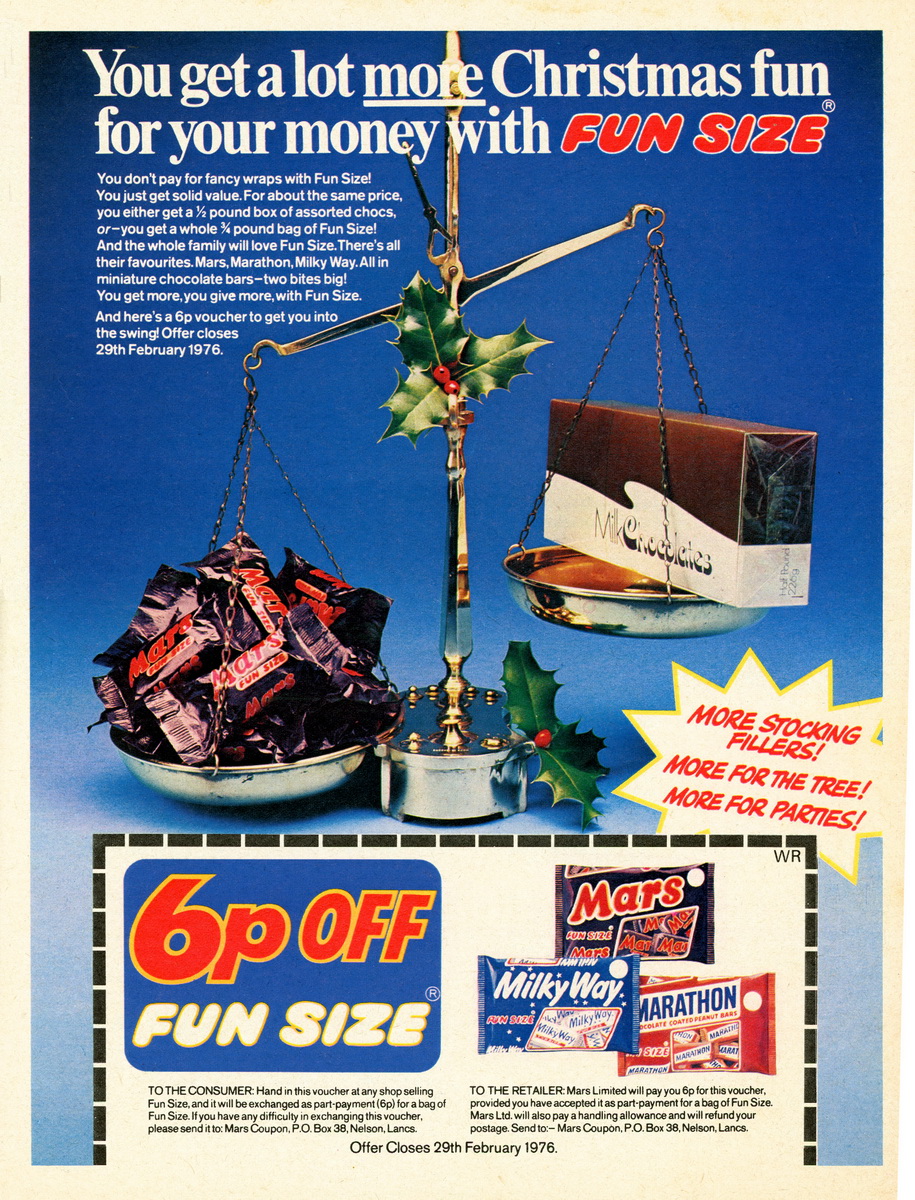Software Reviews
WinOnCD5 Power Edition by Roxio
Reviewed by Laurence Fenn
WinOnCD by CeQuadrat was one of the popular CD Burner software programs to be bundled with CD Writers, and has now been bought out by Roxio and combined with EZ CD Creator. Some of the features from the last version of WinOnCD 3.8 have remained, along with some from Roxio's Video Pack 5, which I have reviewed earlier. I had started to test on my HP 8100 CD writer, but this old x4 writer final gave up the ghost, so I started again with my new LG GCE 8320B, a x32 writer with buffer underrun protection.
The project selector which EZ CD Creator had has not stayed, and thankfully the WinOnCD selector is much easier to use and doesn't get in the way.
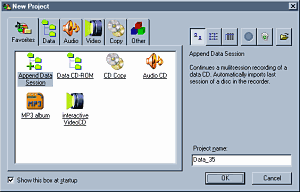
The favourites selection show the most popular projects your would use, but there are over 20 different types of CD that you can burn:
Data - Data CDROM, Append Data CDROM, UDF - CD/DVD, PC + Mac (HFS) Data CD, Bootable CD, OverSpan Data CD.
Audio - Audio CD, Audio CD with CD Text, CD Extra, MP3 Album, Music Album.
Video - Simple Video CD, Simple Super Video CD, Photo Album, Interactive Video CD, Interactive SVCD.
Copy - CD Copy, RAW Copy, Quick Copy, CD Image.
Other - WinOnCD 3.x VideoCD Editor, Track Image.
Selecting any of these projects gives a brief description, and when you click on OK, you get a variation on the main screen, depending on the type of project you have selected.
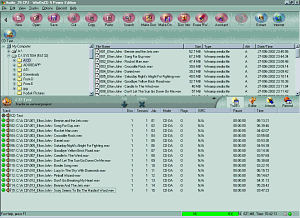
The project I tend to use the most is creating an Audio CD with CD Text. Some CD players can display the track title and artist details if they are written on the disc, and some software CD players can also read this information. When I compile audio CDs I can sometimes forget to keep a list of the tracks and create a cover, and having the CD Text information is very handy. Compiling the CD is simply a matter of dragging WAV files into the bottom window, and arranging the tracks in the order you want. With CD Text, you click on the extra button that appears in the top window (which appears on a second line) and you can enter the track titles, which by default are the file names:
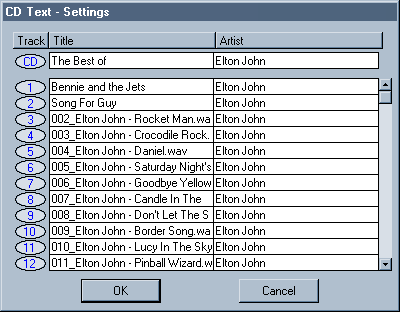
If you do create a CD like this, it will automatically take out the 2-second gap that is usually placed between tracks. You can add it back in, change the gap between each track individually, or overlap the tracks, by selecting the properties of the track in the list:
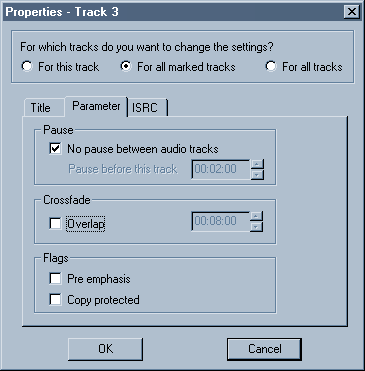
Creating Video CDs is a more complex project, depending on how you want to present the video. A simple Video CD will just play the tracks one after another, whereas an interactive VideoCD has a menu system. All of this can be controlled on your DVD player, and if you have a DVD writer, you can get the MPEG-2 plugin to enable you to write your own DVDs (more of this later).
Unfortunately the interface for creating interactive Video CDs is the same complex one used in Video Pack 5. The routing of what video or menu is seen depending on whether you press Previous or Next on your remote is confusing, and you can easily drag a video file on top of another and replace it instead of inserting the clip.
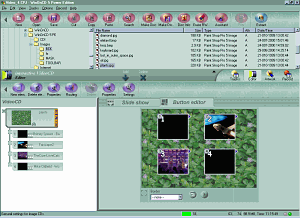
Arranging the previews of the video clips is helped by a grid you can use to line up the images, but there is no way to keep the size of the image in proportion. With Video Pack 5 you could have a preview of each clip playing when the menu is displayed, like many scene selection menus on DVDs, but I could only create a still image preview with WinOnCD. Perhaps this is one of the limitations of the program.
Burning the CDs was simply a matter of clicking on record, and then clicking the record button on the menu. The default options work fine, but you can select:
Fixation:
Create a multisession CD, current session is closed and additional sessions possible. This applies only to data CDs, where you can add additional files.
Close disc. Sessions cannot be added later. This is the usual option for audio CDs, as audio CD players can only read closed discs.
Test Write:
Simulate writing only.
Simulate writing once, then write if successful.
Write immediately. This is the usual option to pick, if you have a fast CD writer and hard drive and don't need to test
the writing process.
Output:
Speed. A pulldown menu with the speeds you can write at. Blank CD-R and CD-RW have a maximum speed they can be
written to, irrespective of the speed of your writer. This menu shows the available speeds and has a prevent
butter underrun tick box if your CD writer has that feature. Instead of relying on the software, the writer itself
will see if the data is being read fast enough for the write to copy with, and will stop the writing process if the
data is not being received. It then continues when the data buffer is full again. This stops the creation of silver
(or whatever colour CD-Rs you use) coasters.
Write Mode:
Track at once or Disc/Session at once. Certain types of disc are written all at once (like CD Text) but standard
Audio CDs can be written in Track at once mode. This selection is set automatically by the type of disc you are writing.
Cache:
Cache all data (safer, but slower). If the files you are writing onto your CD are from different sources (or
different hard drives), and you do not have a buffer underrun feature on your CD writer, it is better to cache
all the data. All the files are read and copied to a temporary folder in one place, and then written from this area.
This means you must have 640Mb (or 700Mb for an 80 minute CD) extra free hard disc space. An alternative is to
create a CD Image, which combines all the data into one file, and then load this image to burn instead.
When I burnt a CD, I had the regular dialog box below show me the progress, but I noticed an additional button, marked Play a game?
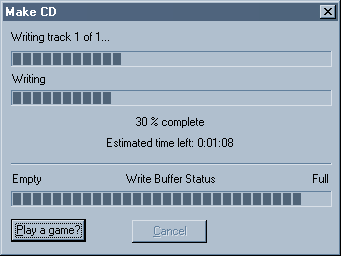
When I clicked on it I got the chance to place a puzzle game while the CD was being burnt!
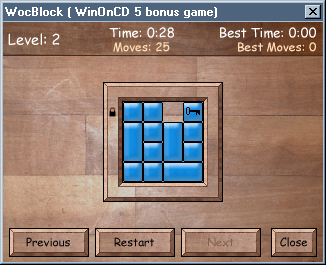
With a fast CD writer, you are unlikely to take more than a few minutes to burn a CD, depending of course on the amount of data to be written and the maximum speed of the blank CD. On my Cd-Writer a full 80 minute CD takes less than 5 minutes. With slower CD Writers or selecting a slower speed, then it could take longer, but as buffer underruns pose a problem with slower systems, I wondered how much additional processing power was taken with the game, which features music and sound effects as well. A novel idea, but not one that will be used that much I think.
There is an additional MPEG2 plug in which allow you to create interactive DVDs (if you have a DVD writer). This 4.6Mb package changes the splash screen and adds Interactive DVD as an option to the video projects. The description given doesn't think you can have this option, as it says 'WinOnCD doesn't allow this option. Upgrade to VideoPack 5 at www.roxio.de for advanced authoring and encoding'. This is clearly wrong, as you can use this option. You also have additional element properties for a clip:
MPEG encoding settings for this video:
Noise reduction (tick box).
Progressive.
Interlaced (Top field first).
Interlaced (Bottom field first).
Under the general settings for the DVD project, you can choose the video resolution of 1) 720*576 or 720*480 or 2) 704*576 or 704*480. These are the different sizes for PAL or NTSC, depending on the television format you want to use, but this is not mentioned in the software. Clicking the Help button on this dialog just launches the help file from the beginning, and there is no mention of the new DVD settings. There is a two page PDF file included, which notes that you can convert other video formats such as AVI to high or low resolution MPEG2 for Super Video CD or DVD, but you cannot convert QuickTime files using this plug in. It is presumed that you are familiar with creating interactive video CDs as the file points you to this chapter in the documentation for help. Incidentally Super Video CDs are a higher resolution of Video CDs (which can store 60 minutes of video) that can use the MPEG-2 format, but you can only store 35 minutes of video. I cut a few SVCDs, using a variety of PAL and NTSC formatted video footage, and it did not re-encode the files. I chose a PAL format and burnt the CD with no problems (mind you my DVD player automatically switches the output depending on the source material, but I didn't notice any changes).
The software does the job without a fuss, and apart from the odd interface problem, is sure to become one of the common CD burning packages. Alternatives like Ahead's Nero or Golden Hawk Technology's CDRWIN are more for the experienced user, whereas WinOnCD incorporating elements of EZ CD Creator is more aimed at a first time user.
Back